Windows Azure Diagnostics Viewer (LifeTime) Activation Code
- frucabraforhofe
- Jul 4, 2022
- 6 min read
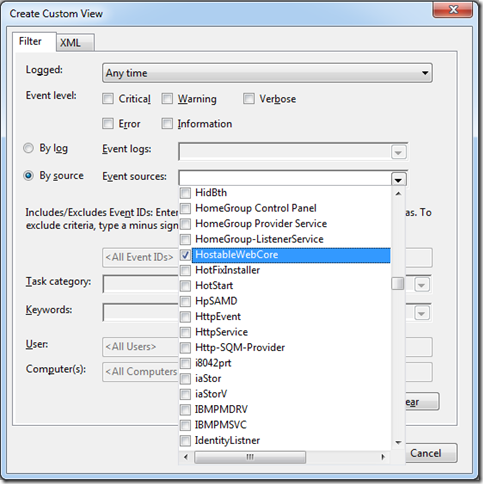
Windows Azure Diagnostics Viewer Crack + Free X64 Windows Azure Diagnostics Viewer is a handy and reliable utility designed to disaply Windows Azure Diagnostics tables. There are two applications available: a Windows application and a console application. In the application.config files the connection parameters to Windows Azure Table Storage must be set. Windows Azure Diagnostics Viewer Description: 1) Just click the Start button, type "azure, connect" and press Enter or click on the Select Program button (3rd one from the left). 2) You'll be brought to the Application Settings dialog box. Click on Connect and you should now be connected to your Windows Azure account. Windows Azure Diagnostics Viewer Description: 1) Just click the Start button, type "azure, connect" and press Enter or click on the Select Program button (3rd one from the left). 2) You'll be brought to the Application Settings dialog box. Click on Connect and you should now be connected to your Windows Azure account. 1) Click the Start button and select Cortana. 2) Type 'table storage' and click on table storage and then select Diagnostics tables. 3) Select the download button on the right 4) Select open -> C:\Azure\Diagnostics 5) Launch the windows application Windows Azure Diagnostics Viewer Description: 1) Click the Start button and select Cortana. 2) Type 'table storage' and click on table storage and then select Diagnostics tables. 3) Select the download button on the right 4) Select open -> C:\Azure\Diagnostics 5) Launch the console application 1) Click the Start button and select Cortana. 2) Type 'table storage' and click on table storage and then select Diagnostics tables. 3) Select the download button on the right 4) Select open -> C:\Azure\Diagnostics 5) Launch the console application 1) Click the Start button and select Cortana. 2) Type 'table storage' and click on table storage and then select Diagnostics tables. 3) Select the download button on the right 4) Select open -> C:\Azure\Diagnostics 5) Launch the console application 1) Click the Start button and select Cortana. 2) Type 'table storage' and click on table storage and then select Diagnostics tables. 3) Select the download button on the right 4) Windows Azure Diagnostics Viewer Crack+ Free [32|64bit] The Windows Azure Diagnostics Viewer Cracked Version (aka Windows Azure Diagnostics Explorer) is a small windows application to easily connect to Windows Azure Diagnostics tables. Windows Azure Diagnostics Explorer is a standalone utility which does not require a.NET Framework or Microsoft.NET Framework Zero Touch Enablement is a new Windows 2008 R2 service that simplifies provisioning Microsoft SQL Server 2012 by enabling users to configure SQL Server 2012 using PowerShell at the time of deployment. Users can configure their servers and… One of the most common questions users have is how to connect to a remote server. This tutorial will show you how to connect to a remote server using SSH keys. Both the server and client must have SSH client installed and setup. Once the… Sometimes it takes time to execute a script on remote server. In this case we need a batch file that can be run instead of running the application. One of the best application for this scenario is Windows Application that can run the file as a… One of the most critical Windows Server 2008 R2 parts is the operating system clock. When a Windows Server is configured to run as a Domain Controller it is critical that the time and date are set correctly. This is very important since the… One of the best way to manage a server is through scheduled tasks. In this case we will discuss how to export and import the scheduled tasks of a Windows Server 2008 R2. The following steps will demonstrate how to export and import scheduled tasks… This tutorial will provide two methods to connect to a remote server using SSH keys. Step-by-Step guide to Manage Remote Server with SSH Keys First you need to generate the SSH public-private key pairs: Make sure that both you and the remote server are in the same… In this tutorial we will demonstrate how to remote Windows Server 2008/2012. This tutorial will cover the following topics: Step-by-step instructions on how to install and configure RDP protocol on remote server Step-by-step instructions on how to configure Windows… /portal /osgi-web/portal.xhtml b7e8fdf5c8 Windows Azure Diagnostics Viewer Crack Full Product Key Free Download [32|64bit] Microsoft Azure Diagnostics Viewer is a new tool designed to allow customers to view and export their table data from Windows Azure Diagnostics, in real time. With this tool, you can now develop and run applications without leaving the Azure Portal or using the portal API. By automating the export of these tables, the Azure team does not need to be aware of what tables are being exported. This ensures you always have all the required data for any metrics, traces, etc. Export table data to Azure Storage This application can be installed on Windows Server 2003 or Windows Server 2008 R2. You can download the Windows Azure Diagnostics Viewer for Windows Server 2008 R2 from the Microsoft Download Center. The Windows Azure Diagnostics Viewer has a console application and a Windows Application installed. Both applications can be installed on the same machine. The Console version is free and the Windows version is paid for, but it is worth buying for its utility. Running the app for the first time takes a couple of minutes and in less than 15 minutes the first results start to populate in the application. After that, changes to the table are immediately made available. A first look at Microsoft Azure Diagnostics Viewer The first thing you’ll notice is the design. Just like a normal Windows console application, Microsoft Azure Diagnostics Viewer presents a list of commands available to the user. Most of the commands are the same as in the Windows Console application. As an example, when I add the start of a trace, this is the list of commands I get: 3- Select a trace to view. 4- Browse to a table (defaults to all events) 5- View or stop 6- Add an event 7- Browse to a specific time range Select a trace to view: When running the application you will be prompted to select a trace or you will be shown the available traces. To be able to view a trace, the record must exist in the Windows Azure Diagnostics table. This is the last step that the application performs before displaying the content. Browse to a table (defaults to all events): Tables are Microsoft Azure Diagnostics entities. They are the equivalent of databases in a relational database. By default, the application will find every table and in every table it will display only events that have been created or dropped since the last time the application was run. What's New In? - Runs on local machines. - Prints a list of errors on the console when an error occurs. - Runs on remote machines (e.g. Cloud Services) too. Its location will be %windir%\system32\wadperfv This is the snapins folder. And there is the wadperfv.exe file you need to run. Note that this snapin is for Windows 2008 and Windows 7 (with some nice UI improvements for those running Windows 7 (with some nice UI improvements for those running Windows 2008). The following command will get you started: %windir%\system32\wadperfv.exe /get-table-properties %windir%\system32\wadperfv.exe /get-table-properties Only provides the following information: Database name. Table name. Latest record count. Oldest record count. Maximum record count (since the snapshot was taken). Table instance. Region. Having an application that is either user- or system-level, it has certain advantages and disadvantages. Applications running at a user level pose less of a risk to the host PC since they do not usually have the same access as other applications and the user's own credentials and rights are applied to them. At the same time, there is also less security involved because there is no need to verify the credentials or authenticate against a separate Active Directory. An application level can provide a greater level of access to the system, allowing greater control over server operations. This can include the use of Active Directory (and possibly trusted domains) to control user rights and permissions across multiple applications, and utilizing tools and services, such as IIS, to provide greater privilege control for user, host, and network access to those systems. There are additional challenges that can be encountered when running user-level applications. For example, it is not always easily possible to determine what operating system a user is running, and this will obviously be different from the application server (and different from the user's own operating system). Additionally, it is difficult to distinguish applications running on different servers in a clustered environment; this can be particularly challenging on Windows Vista and Windows 7. 1. Install the plug-in for your browser and log into Window Azure Diagnostics Viewer. 2. After logging into the application, in this example cloud.svc.windows.net, System Requirements: Be sure to have the.NET Framework 2.0 or later installed. Instructions: Control Panel: Select ‘Control Panel’. Games: Select ‘Games’. Sound and Video: Select ‘Sound and Video’. System: Select ‘System’. View: Select ‘View’. Create or open a shortcut from the programs section of the control panel. Double click on the shortcut.
Related links:












Comments